Cbe Download Authorization Key

Knights and Dames Grand Cross use the post-nominal, GBE; Knights Commander, KBE; Dames Commander, DBE; Commanders, CBE; Officers, OBE; and Members, MBE. The post-nominal for the British Empire Medal is BEM. Members of all classes of the Order are assigned positions in the order of precedence. Wives of male members of all classes also feature on. Annual Authorization for Athletic Tryout. Consent for CBE Use of Student Information by News Media and Outside Groups (Third Party) General Media Coverage Notice. Minority Business Enterprise Certification with the National Minority Supplier Development Council (NMSDC), a private third-party that certifies minority-owned businesses on behalf of U.S. Corporations or MBE certification through city, county or state programs. Cbe Download Authorization Key Publisher Description Commercial Bank of Ethiopia (CBE) soft token is an application used to authorize access to CBE internet banking service. It allows you to generate a onetime password any time you wish to use the internet banking service.
PowerSchool will be unavailable from for Dec. 18 at 5:00 p.m. to Dec. 27 at 11:59 p.m. for maintenance.
Welcome to The Calgary Board of Education’s MyCBE / PowerSchool. This is your gateway to access a number of supported technologies and tools at The Calgary Board of Education. For more details please refer to the Need a Parent Account? section below.
CBE Customer Portal: Welcome to the CBE customer portal. This solution allows you to interact with CBE live. Free Ableton Live 10 Authorization Key Code Generator Download New 2020 / 2021 Tested 100% Working ( No Survey ) Download Here: With limitless undo, musicians can do non-destructive editing. The pace of multitasking recording can move as much as 32-bit/192KHz. Software and hardware have effective MIDI.
Cbe Authorization Keys
Student: Your username is your CBE Student ID and your password is your CBE network password. If you are new to CBE, ask your teacher or school staff for your CBE Student ID and initial password.

Cbe Mobile Banking App Authorization Key
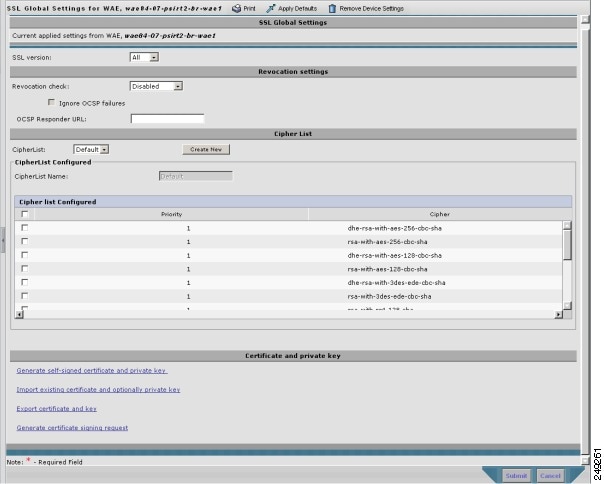
Parent / Legal Guardian: Please sign in with your MyCBE / PowerSchool Parent Account. See Need a Parent Account? below to create a new Parent Account.
By signing in you are agreeing and acknowledging that:
Cbe Download Authorization Key Free
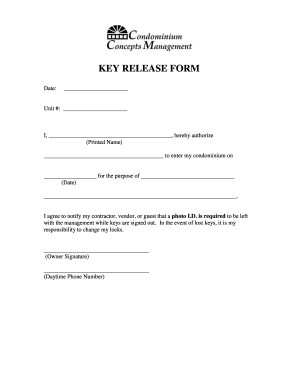
Cbe Authorisation Key
- you are the legal guardian of the student whose information you are accessing
or
you were previously a legal guardian (e.g., parent of a student under the age of 18) of a now independent student and the independent student has identified on the Releasing Independent Student Information from the Calgary Board of Education to Others (completed with school personnel and on file at the school) that you may have access; - you will not share the access key, your username or password with anyone including non-legal guardians (Note | step-parents must have a court order on file with the school indicating that they are a legal guardian otherwise they are considered a non-legal guardian);
- you will not use anyone else’s username or password to log into the MyCBE / PowerSchool;
- MyCBE / PowerSchool may, at times, not be accessible for various reasons, including system maintenance, and The Calgary Board of Education does not warrant or make any representations regarding the use, accuracy, timelines, applicability, performance, security, availability or reliability of MyCBE / PowerSchool;
- The Calgary Board of Education may suspend or remove your access to the MyCBE / PowerSchool, at any time and without notice, for any breach of this agreement by your account; and
- The Calgary Board of Education cannot be held liable for any information that you may have depended upon while visiting the site.
Starting with the October 2019 SP2 release, a new authorization key is required prior to installing, updating or downloading the 3M™ Coding and Reimbursement System (CRS) software. To increase security when downloading CRS software updates from https://apps.3mhis.com, you are prompted for an authorization key. To continue, click 'Get Authorization Key.' Once you provide an authorization key, CRS saves it for future updates. If you have multiple locations at your site, each location needs a unique authorization key.
Detailed instructions on getting your authorization key
- From the Authorization Key prompt, click Get Authorization Key.
- If prompted, log into the support website.Use the following links if you need help logging into the 3M Client Support website:
Click here if you forgot your username or password.
Click here to create a new Client Support account. - On the Authorization Key page, confirm the following fields are correct. If any of them are incorrect and you can't change it, contact a Client Support representative:
- Organization
- Contracted through
- At location
- Highlight the authorization key and press Ctrl+c on the keyboard to copy the key to the clipboard.
- Return to the Authorization Key prompt on the installation screen.
- Right-click the Authorization Key field, select Paste, then click OK.
Troubleshooting
If you see an “Invalid Authorization Key” error, go to the CRS application server, launch a browser (e.g. Chrome or Internet Explorer) and browse to:
https://apps.3mhis.com/download/3M_HIM/CRS/config/AccessTest.txt
Cbe Download Authorization Keys
CRS requires TLS 1.2.Verify that it is enabled.
- Your IT group may need to download and install the Root and Intermediate issuer's public certifications on your CRS application server from Sectigo's Web site:
How to Download & Install Sectigo Intermediate Certificates – RSA:- Download SHA-2 Root Certificate: USERTrust RSA Certification Authority
- Download Sectigo RSA Organization Validation Secure Server CA [ Intermediate ]
- If the previous solution did not resolve the issue and the CRS application server is running Windows Server 2008 R2, review and implement the solution provided on Microsoft's support site (KB 931125).
- If the previous two solutions did not resolve the issue, as a last resort, add the apps.3mhis.com SSL certificate to the CRS application server’s Trusted Root Certification Authorities store:
- In the Internet Explorer address bar, click the certificate icon and then click “Install Certificate…”
- Select “Local Machine,” and then click Next.
- Select “Place all certificates in the following store.”
- Click Browse.
- Select “Trusted Root Certification Authorities.'
Verify that the following URLs (and ports) are not being blocked:
- apps.3mhis.com - Port 80 (http) and port 443 (https)
- support.3mhis.com - Port 80 (http) and port 443 (https)
If “FIPS Compliant Algorithms” is enabled on the CRS application server, CRS v20.1.1.0 and older may return an “Invalid Authorization Key” error. Because this issue was resolved in the January 2020 SP2 release (v20.1.2.0), 3M suggests installing that version or newer. However, if you are installing a version previous to that release for the first time, check to see if the CRS application server has “FIPS Compliant Algorithms” enabled using the following steps:
- From the Windows Start Menu, type Administrative Tools, then click Windows Administrative Tools.
- Double-click Local Security Policy.
- On the Local Security Policy window, click Local Policies > Security Options > System Cryptography and locate the 'Use FIPS compliant algorithms' setting.
If this setting is disabled, FIPS is not the issue. You can skip the remaining steps and contact a Client Support Representative to assist you in resolving this issue.
If this setting is enabled, it is likely the reason you are seeing the error. However, do not disable it. To work around this issue, continue with the following steps: - Open File Explorer.
- Click the View menu and enable “file name extensions.”
- Locate the CRSSetup MSI used for the installation and open the 'CRSSetup_Tempsetup' folder.
- Download the following file:
https://apps.3mhis.com/download/3M_HIM/CRS/20.1.1.0/197/setup/SetupCS.exe.config.PATCH - Move the downloaded file to file to the 'CRSSetup_Tempsetup' folder.
- Remove the .PATCH extension, so the file is named “SetupCS.exe.config.”
- If it is still open, close the CRS installation dialog window.
- Run “CRSSetup_TempsetupSetupCS.exe” to resume your installation.