Python Library To Control Mac
- Python Control Module
- Sys Library Python
- Python Library To Control Machine
- Python System Identification
- Python Library To Control Macbook
Python is a widely used open-source programming language which is relatively easily picked up by both first-time and experienced programmers with other languages under their belt. Dedicated Python application for Mac enables its users to program concepts with fewer lines of code. It also comes bundled with IDLE app, which is your development environment, Python Launcher to handle scripts, and Build Applet to package those scripts on a Mac. The macOS application comes into two versions — the legacy Python 2.7 and the newer Python 3.6. The earlier version is a stable, but older release. The newer Python 3.x, however, benefits from recent library improvements and is properly optimized for the latest macOS version.
Whether you are looking to install a more recent version of Python or get rid of your application for good, the guides below will walk you through the process.
- May 31, 2021 Your best way to get started with Python on Mac OS X is through the IDLE integrated development environment, see section The IDE and use the Help menu when the IDE is running. If you want to run Python scripts from the Terminal window command line or from the Finder you first need an editor to create your script.
- Step 2: Remove the Python Framework from the /Library directory. We will use the command line starting from this step. Press command + space to bring up the Spotlight Search. Search for Terminal and open it. In the terminal type the following command to remove all the Python Frameworks present in the /Library directory and hit enter.
- The dll/library load code is in the loadLibrary function in the LabJackPython.py file but the Python call to detect the OS, os.name, is used throughout the file. You can try to fake the os.name call by removing the the 'import os' import in LabJackPython.py and adding a class and global object after the imports like this.
- Oct 20, 2011 pymaCursor is a single-file python library that can be used with the built-in python on OS X to control the cursor (clicking, movement, etc.). This is performed without need for additional helper applications through the use of pyObjC.
Pynput This library allows you to control and monitor input devices. Currently, mouse and keyboard input and monitoring are supported. See here for the full documentation.
How to Uninstall Python 3.6 Mac
Before attempting an uninstall, it is advised to quit Python and all related processes. If you have only one of the Python apps running, you can simply ctrl-click the application and choose Quit to exit. To make shutting down of multiple processes faster, open Activity Monitor by hitting Command-Space bar and searching for the built-in utility using Spotlight Search. In Activity Monitor search for Python to find complementary processes. Choose a process and click X button and then Quit, or Force Quit for a terminal method when the process does not respond.
Now let’s take on the app removal. To uninstall Python apps from your Mac you will have to:
- Open Finder and go to Applications
- Select Python 3.6 folder
- Move the folder to Trash
- Ctrl-click the Trash bin and select Empty Trash
This helps delete the core application from your Apple computer, but does not do anything about the files it leaves behind on Mac’s drive. Despite the fact that leftovers don’t take much space, removing them may be a smart move when attempting a fresh install of a newer version of Python.
Python Control Module
- Open Finder
- Hold Shift-Command-G to open Go to the Folder
- Paste each of the following directories and look for all items containing python in the name:
- ~/Library/Preferences/
- ~/Library/Saved Application State/
- /Library/Frameworks/Python.framework/Versions/3.6/
- Select all related files/folders and move them to Trash
- Ctrl-click the bin and Empty Trash
How to Uninstall Python 2.7 on Mac
Generally, the approach to uninstallation of Python 2.7 from Mac shares a lot of similarities with the one described above. Shut down all running python processes on your Mac before you attempt to remove the application folder. You can either follow the method laid out above, or take a shortcut and grab MacFly Pro to spare yourself the handpicking.
- Launch MacFly Pro and select Apps
- Hit Scan to get a list of applications installed on your Mac
- Select IDLE.app, Python Launcher.app, Build Applet.app from the list
- Click Uninstall Selected to remove the apps along with all leftover data
- Open Finder>Applications and move Python 2.7 folder to Trash
Sys Library Python

Alternatively, follow these steps if you feel like taking the matter into your own hands:
- Open Finder and go to Applications
- Select Python 2.7 folder
- Move the folder to Trash
- Ctrl-click the Trash bin and select Empty Trash
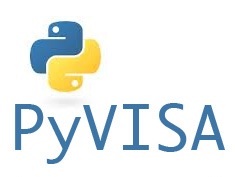
Python Library To Control Machine
Upon uninstalling core python apps, proceed to locating its leftover files:
Python System Identification
- Open Finder
- Hold Shift-Command-G to open Go to the Folder
- Paste each of the following directories and look for all items containing python in the name:
- ~/Library/Preferences/
- ~/Library/Saved Application State/
- /Library/Frameworks/Python.framework/Versions/2.7/
- Select all related files/folders and move them to Trash
- Ctrl-click the bin and Empty Trash
Python Library To Control Macbook
On a final note, this guide explains a convenient approach meant to help an average user cope with the uninstallation process by one’s own efforts. Advanced users may find it easier to remove python package using Terminal commands.