Stop Teamviewer Opening On Startup Mac
- Stop Teamviewer Opening On Startup Mac
- How To Stop Teamviewer From Opening On Startup
- Stop Teamviewer Opening On Startup Macbook
- Stop Teamviewer Opening On Startup Mac Os

Avid Application Manager is a small background app that Avid created to alert users of their software of updates and other news. You'll find once installed it launches each time you start up your computer. However many users do not want background apps running and there is no need for the Avid Application Manager to run for Pro Tools to work.
N: Start up from a NetBoot server, if your Mac supports network startup volumes. To use the default boot image on the server, hold down Option-N instead. Disabled when using a firmware password. Command-S: Start up in single-user mode. Disabled in macOS Mojave or later, or when using a firmware password. T: Start up in target disk mode.
Leave a Comment on How to stop Zoom App from launching automatically at startup on Mac Zoom is a video telephony software program developed by Zoom Video Communications. Zoom offers a full-featured basic plan for free video chatting service that allows up to 100 participants concurrently, with a 40-minute time as of today. 15.1.3937) launches itself automatically everytime I log into one of my users on my Mac (running Catalina 10.15.2). I don't want, or need TeamViewer most sessions. It is a waste of CPU cycles and RAM. I would like to launch it only when I need it. Disable Startup Apps in Windows Settings. Open Settings Apps Startup to view a list of all apps that can start up automatically and determine which should be disabled. The switch indicates a.
However there is currently no 'disable at startup' option, or a simple way to stop it from launching each time to turn your computer on, however follow these simple steps and you can control Avid Application Manager behaviour in both Mac and Windows PC.
How To Stop The Avid Application Manager From Launching At Startup - Mac
Follow these simple steps.
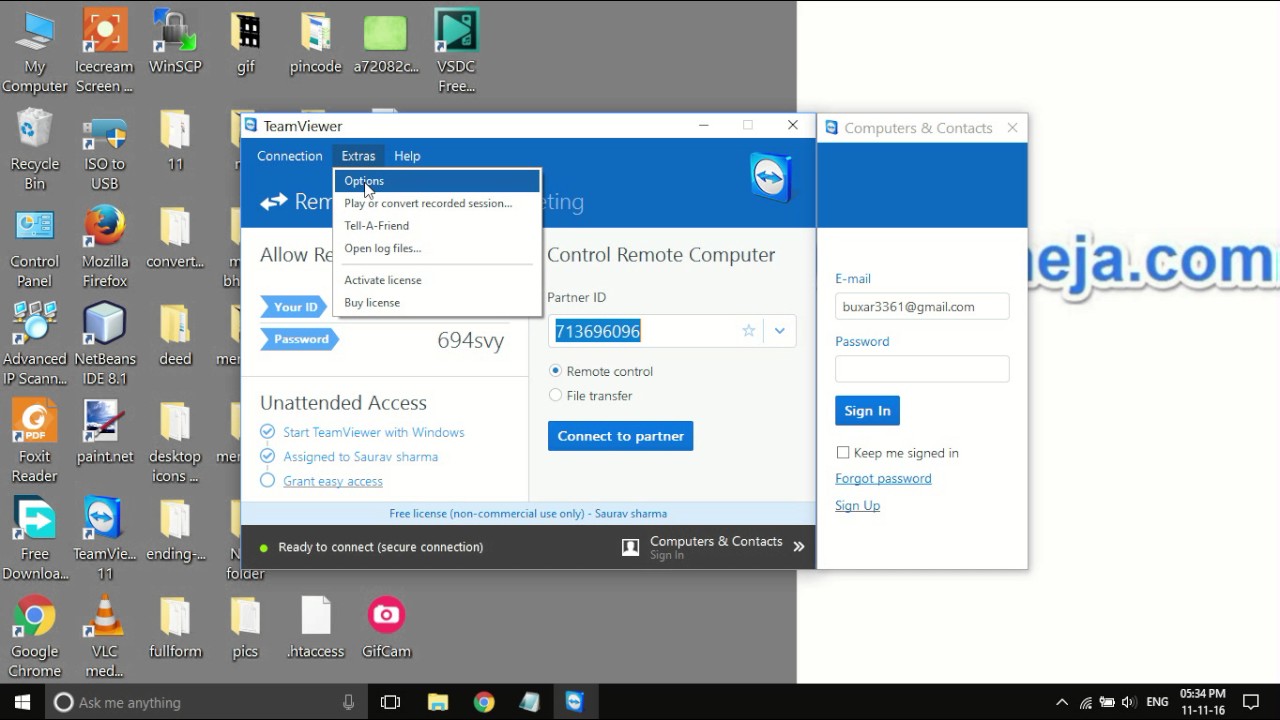

- Go to Mac HD/Library/LaunchAgents
- Then right click on the file called com.avid.ApplicationManager.plist file and open it with Text Edit
- Change the RunAtLoad key to false
- Then use Save As and place it on your Desktop, it may add the word 'copy' to the end of the name.
- Click on the name to edit it and change the name so that the entry is called com.avid.ApplicationManager.plist file it may prompt you and ask you if you wish to add the plist extension, if it does then say yes.
- Now drag the updated file back into Mac HD/Library/LaunchAgents where it came from, it will ask if you want to replace or keep both, say replace then you will be prompted for your password.
- Enter you password to complete the copy process,
That's it - now Avid Application Manager will not launch on you Mac unless you want it to. You'll find it in the Applications folder and if you wish you can make another shortcut to the dock.
How To Stop The Avid Application Manager From Launching At Startup - Windows
This video will show you how to disable the Avid Application Manager from automatically starting up when you start your computer. When you install Pro Tools 12, Pro Tools | First, Media Composer 8, and other Avid products, the Avid Application Manager (AAM) will install and automatically start up when you turn on your computer.','source':'This video will show you how to disable the Avid Application Manager from automatically starting up when you start your computer. When you install Pro Tools 12, Pro Tools | First, Media Composer 8, and other Avid products, the Avid Application Manager (AAM) will install and automatically start up when you turn on your computer.
Stop Teamviewer Opening On Startup Mac
 '},'hSize':null,'floatDir':null,'html':'','url':'https://youtu.be/vaXNPKP6At4','width':854,'height':480,'providerName':'YouTube','thumbnailUrl':'https://i.ytimg.com/vi/vaXNPKP6At4/hqdefault.jpg','resolvedBy':'youtube'}'>
'},'hSize':null,'floatDir':null,'html':'','url':'https://youtu.be/vaXNPKP6At4','width':854,'height':480,'providerName':'YouTube','thumbnailUrl':'https://i.ytimg.com/vi/vaXNPKP6At4/hqdefault.jpg','resolvedBy':'youtube'}'>Pro Tools Community member BenoniStudio has created a handy video for Pro Tools using a Windows PC, in it he shows how to stop the Avid Application Manager from launching at startup using both a free and a paid method.
These key combinations apply only to Mac computers with an Intel processor, not Mac computers with Apple silicon.
To use any of these key combinations, press and hold the keys immediately after pressing the power button to turn on your Mac, or after your Mac begins to restart. Keep holding until the described behavior occurs.
How To Stop Teamviewer From Opening On Startup
- Command (⌘)-R: Start up from the built-in macOS Recovery system. Or use Option-Command-R or Shift-Option-Command-R to start up from macOS Recovery over the Internet. macOS Recovery installs different versions of macOS, depending on the key combination you use while starting up. If your Mac is using a firmware password, you're prompted to enter the password.
- Option (⌥) or Alt: Start up to Startup Manager, which allows you to choose other available startup disks or volumes. If your Mac is using a firmware password, you're prompted to enter the password.
- Option-Command-P-R:Reset NVRAM or PRAM. If your Mac is using a firmware password, it ignores this key combination or starts up from macOS Recovery.
- Shift (⇧): Start up in safe mode. Disabled when using a firmware password.
- D: Start up to the Apple Diagnostics utility. Or use Option-Dto start up to this utility over the Internet. Disabled when using a firmware password.
- N: Start up from a NetBoot server, if your Mac supports network startup volumes. To use the default boot image on the server, hold down Option-N instead. Disabled when using a firmware password.
- Command-S: Start up in single-user mode. Disabled in macOS Mojave or later, or when using a firmware password.
- T: Start up in target disk mode. Disabled when using a firmware password.
- Command-V: Start up in verbose mode. Disabled when using a firmware password.
- Eject (⏏) or F12 or mouse button or trackpad button: Eject removable media, such as an optical disc. Disabled when using a firmware password.
If a key combination doesn't work
If a key combination doesn't work at startup, one of these solutions might help:
- Press and hold all keys in the combination together, not one at a time.
- Shut down your Mac. Then press the power button to turn on your Mac. Then press and hold the keys as your Mac starts up.
- Wait a few seconds before pressing the keys, to give your Mac more time to recognize the keyboard as it starts up. Some keyboards have a light that flashes briefly at startup, indicating that the keyboard is recognized and ready for use.
- If you're using a wireless keyboard, plug it into your Mac, if possible. Or use your built-in keyboard or a wired keyboard. If you're using a keyboard made for a PC, such as a keyboard with a Windows logo, try a keyboard made for Mac.
- If you're using Boot Camp to start up from Microsoft Windows, set Startup Disk preferences to start up from macOS instead. Then shut down or restart and try again.
Stop Teamviewer Opening On Startup Macbook
Remember that some key combinations are disabled when your Mac is using a firmware password.
Learn more
Stop Teamviewer Opening On Startup Mac Os
- Keyboard shortcuts that you can use after your Mac has started up.